WiFi Analyzer can help you to identify Wi-Fi problems, find the best channel or the best place for your router/access-point by turning your PC/laptop, tablet or mobile device into an analyzer for your wireless network. The basic version is completely ad-free and additional features can be bought via an in-app purchase. Like most other Wi-Fi analyzers, Vistumbler scans nearby networks for access points and can map your Wi-Fi network and connectivity strength while showing you detailed information about each network. It provides network status, MAC address, SSID, signal strength, channel number, and network type. Vistumbler is set apart by its GPS.
Most of the wireless routers today comes with some security feature such as security encryption (WEP/WPA), MAC address filtering, lowering transmission power, disabling DHCP & use static IP, and hiding of SSID to help keep your wireless network safe from intruders. Each wireless security mechanism helps to increase the difficulty of unauthorized users from hacking in to your wireless networks but surely does not prevent the determined ones. In this article we will be focusing on one of the option “Broadcast SSID” found in most wireless routers.
Basically when the broadcast SSID option is enabled, all wireless capable devices can see your router listed together with a bunch of other wireless networks. This option provides a convenience for you to easily connect to it by clicking on your SSID and entering the security key. However, this also allows the nearby hackers to find your network and also see the signal strength with the security type being used directly from Windows without even the need to run a network scanning tool. Non broadcasting wireless networks are not totally invisible as well because they can be detected by any of the 8 tools mentioned below.
1. inSSIDer
inSSIDer is the most popular free and open source Wi-Fi scanning tool available today. It is easy to use and understand without all the confusing configuration. After installation, running inSSIDer will automatically select your wireless adapter to start scanning for available access points. Then the results will be shown in a sortable table in the program displaying information such as SSID, channel, security, RSSI, MAC Address, maximum rate, vendor and network type.
The hidden wireless network is shown in the first line with an empty SSID but the rest of the information about the network is displayed. inSSIDer works on Windows XP/Vista/7 (32-bit & 64-bit) and also on Android and Mac.
2. WirelessNetView
Another excellent small and portable utility by Nir Sofer called WirelessNetView allows you to view the available wireless networks around you. By placing the OUI database at the same folder as WirelessNetView, it can even show the brand of the wireless router based on the MAC address. It is possible to generate a HTML report file from the right click context menu and it also has command line support to save the list of wireless networks into an external TXT, CSV, HTML or XML file.
The hidden wireless network is shown without a SSID. A unique feature found in WirelessNetView is the ability to restart Windows Wireless Service from the Options toolbar or alternatively from the hotkey Ctrl+R. WirelessNetView works from Windows XP to Windows 7.
3. Winhotspot
Winhotspot is actually a stand alone application that allows you to easily create a hotspot to share your Internet connection using your wireless adapter. However it also comes with a scanner which can be accessed from the WiFi Stats tab and clicking the Refresh button shows all the available wireless networks including the hidden ones.
The wardriving feature is very basic that only shows the important information such as SSID, Auth, BSSID, Signal, Radio and Channel. This utility is only 154KB in size and works only in Windows 7 and 8. The file is hosted in CNET’s server and you should click on the Direct Download link instead of the big Download Now button to avoid downloading the unnecessary 600KB CNET installer.
4. Homedale
Homedal (read our full review) is another portable and free wireless monitoring tool that is capable of showing hidden wireless networks. The program is divided into four different tabs showing an overview of your wireless adapter, access points, signal graph and options. At the Access Points tab you can see all the detected networks with the signal strength levels being automatically updated every few seconds.
An interesting feature found in Homedale is the ability to connect to the access point by right clicking on the AP and select Connect. Unfortunately the connect command does nothing to the hidden ones without the SSID.
5. NetSurveyor
NetSurveyor by Nuts About Nets seems to be a more professional tool as it comes with logging to record and playback the data. Other than that, a PDF report can also be automatically generated from the File menu that shows the discovered networks, beacon qualities, usage of channels and timecourse/heatmap/spectrogram of channels.
Hidden wireless networks are shown as UNKNOWN_SSID_BSSID in the program. The channel usage bar graph instantly tells you the overlapping channels with the colored bars. Even if your computer does not have a wireless adapter, NetSurveyor can be ran as DEMO mode to get a feel on how it works. NetSurveyor works from XP SP3 with Microsoft .NET Framework version 3.5 or later.
6. Xirrus Wi-Fi Inspector
Xirrus Wi-Fi Inspector is biggest in file size at 21MB if compared to the rest of the scanners mentioned in this article. The program has a modern ribbon type of user interface which seems a bit unnecessary because it only has 1 Home tab. The program categorizes into four different parts which is the radar, connection information, found networks and signal history. The radar simply displays the access points closest to you.
A gadget version of the Inspector can also be downloaded from the official website. It is free and works on Windows XP SP2 or later, Vista, or 7.
7. Vistumbler

Vistumbler is a free wireless network scanner coded in Autoit made for Vista to replace the outdated Netstumbler. Vistumbler has been around since 2007 and an updated version has been recently released after without updates for 2 years. The method used by Vistumbler to scan the access point is the same as method #8 below except the results are shown in an easy to read table.
Running Vistumbler will report that an update is available even though we’ve just downloaded the latest version. Clicking on the Yes button will prompt an error about a variable used without being declared and clicking OK will close the program. What you need to do is simply click No when it ask you if you like to update vistumbler.
8. netsh
If you are unable to install and run any of the 7 tools above, netsh would be your best alternative. netsh is a command shell tool by Microsoft found in Windows operating system. Simply launch command prompt and type the following command line to get a list of wireless networks. It is advisable to disconnect from any access points before running this command to get a more accurate result.
netsh wlan show networks mode=bssid
The netsh command is useful because it doesn’t require installation of third party programs but it does not come with a fancy graphical user interface or nice looking graphs. Surprisingly the netsh tool is able to show quite a wealth of information if compared to the third party tools mentioned above. Do take note that if both wired and wireless are connected, you will need to disable the wired connection first or else you’ll get the message “There are 0 networks currently visible”.
Editor’s Note: If you haven’t noticed, all of the network scanning tools above can only discover invisible wireless networks but they cannot reveal the hidden SSID. Most of them shows a blank SSID while only NetSurveyor shows UNKNOWN_SSID and Xirrus Wi-Fi Inspector shows Non-Broadcasted. There are some wireless utility that is installed together with the wireless adapter driver capable of showing hidden networks. Although the Windows wardriving tools is unable to reveal the hidden SSID in invisible wireless networks, it doesn’t mean that hiding SSID broadcast is safe. The hidden SSID can be revealed by de-authenticating connected users using aireplay-ng that is found in BackTrack Linux.
You might also like:
 5 Tools To Monitor Your Wireless Network Signal StrengthConnect Computers Together using Ad Hoc Wireless for Sharing the Internet and Files7 Ways to Import and Export Wireless Network Profile Settings
5 Tools To Monitor Your Wireless Network Signal StrengthConnect Computers Together using Ad Hoc Wireless for Sharing the Internet and Files7 Ways to Import and Export Wireless Network Profile Settings 10 Ad-Free Programs to Share Wireless Internet Connection in WindowsBest Compatible USB Wireless Adapter for BackTrack 5, Kali Linux and Aircrack-ng
10 Ad-Free Programs to Share Wireless Internet Connection in WindowsBest Compatible USB Wireless Adapter for BackTrack 5, Kali Linux and Aircrack-ngIt was not helpful for the hidden SSIDs
ReplyThank You so much for all the info Raymond ,is very helpful .
ReplyI will appreciate your research and cannot express my gratitude
GOD Bless u.
What can I do to find out, who the people are to the right of my Computer in NetWorks?
I have a feeling they are in there to gather information on my computer?
thanks, Joe
Also you may use Lizardsystems Wi-Fi Scanner lizardsystems.com/wi-fi-scanner/
ReplyAcrylic WiFi v2.1 can discover and reveal hidden WiFi names as it supports monitor mode capture under windows
acrylicwifi.com/en/wlan-software/wlan-scanner-acrylic-wifi-free/
ReplyThanks a lot for this , it helps me a lot with my research :)
ReplyAcrylic WiFi
tarlogic.com/en/products/acrylic-wifi
Thanks Raymond
ReplyRaymond, this is awesome. thanks man!
ReplyLeave a Reply
Most of us use Wi-Fi every day and don’t give it a second thought until it goes wrong or becomes slow. When that happens, the options open to us are fairly basic. You can switch Wi-Fi on your device off then on again, or you can do the same with your Wi-Fi router or access point. And that’s about it. To get to the root of the problem and fix it properly, we need information about what’s going wrong and where. And that’s where Wi-Fi analyzers come in. These software tools scan your network and build a picture of signals and their strengths, allowing you to identify hotspots, and coldspots, signal interference, and more. Here, we’ll take a look at the best Wi-Fi analyzers available for Mac.
What is a Wi-Fi analyzer?
It’s a piece of software that can scan your Wi-Fi network. It identifies the access points within range and assesses the strength of the signal between your Mac and the access point. They identify dead spots in your home or office, where you just can’t get a Wi-Fi signal and also areas where there might be interference with a signal or where one access point has a stronger signal than another, causing your Mac to try and connect to that one rather than the one you want to connect to.
The best Wi-Fi network analyzers for Mac
1. Wifi Explorer
Best Free Wifi Scanner Mac
Wifi Explorer lists all the networks within range of your Mac and displays their SSID, MAC address, device manufacturer, signal strength and more. It also shows a graphical illustration of networks and allows you to see where signals overlap or networks conflict with each other. Each signal is given a rating depending on its signal/noise ratio. There’s also a column in the table where you can add your own notes. Wifi Explorer supports 2.4GHz and 5GHz bands, and 20, 40, 60, and 80MHz frequencies. And it works with 802.11a/b/g/n/ac/ax networks.
2. NetSpot
Netspot’s unique selling point is its network survey tool. This allows you to upload a scale plan of your home or office (or draw one inside the app) and then create a heat map of Wi-Fi signals in different locations. When you’re done, you’ll have a color-coded map showing the strength of the signal, the signal-noise-ratio and the signal-to-interference ratio in each location on the plan.
Netspot also has a discovery mode that can identify all the networks within range of where your Mac is at that moment, even those with hidden SSIDs, and tell you the details of the signal from those networks to your Mac. The Home version allows you to see data on up to five networks and to group access points by SSID. There’s also a pro version which adds several more features and access to more networks. NetSpot supports 802.11a/b/g/n/ac/ax networks and 2.4GHz and 5GHz frequencies.
3. WiFi Speed Test tools
WiFi Speed Test tools allows you to test the speed of your broadband connection as well as gather details on Wi-Fi networks within range. There’s a menu bar item that allows you to view the most important details without opening the app. Within the app itself, you can see details of SSIDs and access points, including IP and MAC addresses and even the ISP to which they are connected. You can also filter according to SSID, channel, security, and other details. A graphical display shows which frequencies and channels are in use and where they overlap. And, of course, you can check signal strength, noise, and interference for each network. WiFi Speed Tools also supports macOS’ Dark Mode.
4. iStumbler
iStumbler claims to be the ‘leading wireless discovery tool for macOS’. We’re not sure about that, but it does have a couple of neat features, such as a 3D style map of wireless networks within range. As you would expect, it provides details for each SSID and access point, including signal strength, noise, security type, channel, and more. And there’s a neat channel map, too. Perhaps the best thing about iStumbler, though, is that it doesn’t just analyze Wi-Fi networks, it does the same for Bluetooth, too. It shows details of each connected Bluetooth device including its MAC address, device name and type, and signal strength. And there’s also a tool for analyzing Bonjour devices on the network.
5. WiFi Scanner
WiFI Scanner does the same job as the other tools here, though it’s most like Wifi Explorer. It supplies all the data you need to analyze wireless networks and identify hot and cold spots, as well as interference and channel overlap. You can also export data as a CSV or HTML file. Where WiFi Scanner comes into its own is in the way it allows you to choose icons and names for connected devices. That allows you to see much more clearly who and what is connected to your network at any one time.
6. iAnalyzeWifi
iAnalyzeWifi is all about colorful graphs to make it easy to see what’s happening on your network, or any other network within range. It displays charts showing channels and signal strength, and each device on the network is represented in a different color. You can print out any of the reports or save them as a PDF. You won’t find some of the in-depth data and analysis that’s available in, for example, NetSpot, but if your main interest is signal strength and channel congestion, this may be all you need.

7. iWifi
Like WiFi Speed Test Tools, iWifi allows you to test the speed of your internet connection as well as analyze your local network. It’s dashboard-like display shows ping time, download speed and upload speed and, as well as providing numerical results, labels each as excellent, normal or poor. It also provides the usual information on Wi-Fi networks, access points and SSIDs, including signal strength, noise, and channel details. iWifi does one more thing too. It does a security check to tell you whether the network you're connected to is a phishing risk, or whether the router has security issues, or even if the public Wi-Fi network you think you’re connected to is fake.
Other ways to monitor Wi-Fi networks
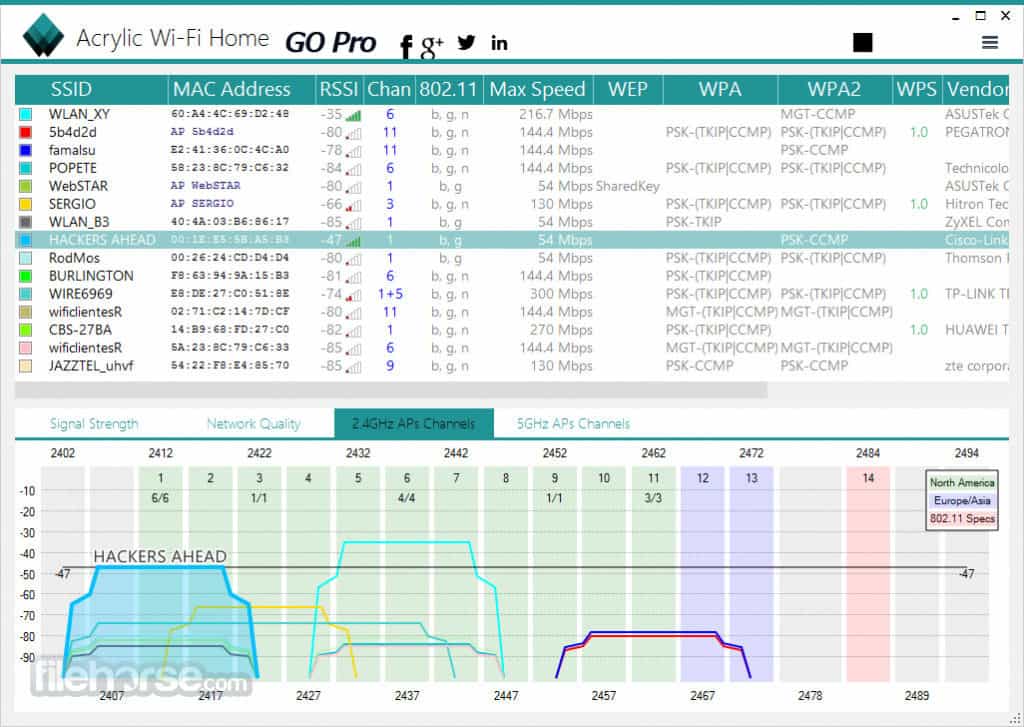
If you don’t want to install a Wi-Fi analyzer, a native Mac app, CleanMyMac X can provide information about the speed of the Wi-Fi network you’re connected to.
So how to check your Wi-Fi speed using it?
Download a free edition of the app here (a link to the developer’s site)
Install the app and click on the small iMac icon in the Menu bar.
Just click the menu bar item, and, under Network, choose Test Speed. It will tell you the upload and download speed as well as what you can comfortably do at that speed.
Quite funny that the dropdown option tells me what I can do with that speed🙂.
Wireless Scanner Mac Free
CleanMyMac X’s Privacy module can also clear out the details of Wi-Fi networks you’ve connected to in the past but won’t need again. Did you know your Mac logs and stores the SSID of every Wi-Fi network it has connected to? In some circumstances, this could be a privacy risk, allowing others to see where you’ve been.
Finally, CleanMyMac X’s Maintenance module has a tool that makes it easy to flush the DNS cache on your Mac. When server IP addresses change, DNS databases become outdated and the cache may slow down your Mac when it tries to connect to websites. So clearing out the cache is a good way of resolving network performance problems.
There’s no shortage of really useful tools for analyzing Wi-Fi networks on your Mac and they provide a wealth of detailed information. But if you don’t need all the information you provide, and you just want to know the speed of your Wi-Fi network and internet connection, the free version of CleanMyMac X can tell you all that.