- Best way to convert your M4A to WAV file in seconds. 100% free, secure and easy to use! Convertio — advanced online tool that solving any problems with any files.
- Mac FLAC decoder to convert FLAC files to popular audio formats. As the professional FLAC decoder, Bigasoft FLAC Converter for Mac can convert FLAC to AIFF, WAV and Apple Lossless ALAC and convert FLAC to lossy AC3, MP3, AU, M4A, MP2, OGG, RA, and WMA.
- M4a Converter App
- M4a To Wav Converter Free Mac Download
- M4a To Wav Converter Free Mac
- Convert M4a To Wav Mac Free
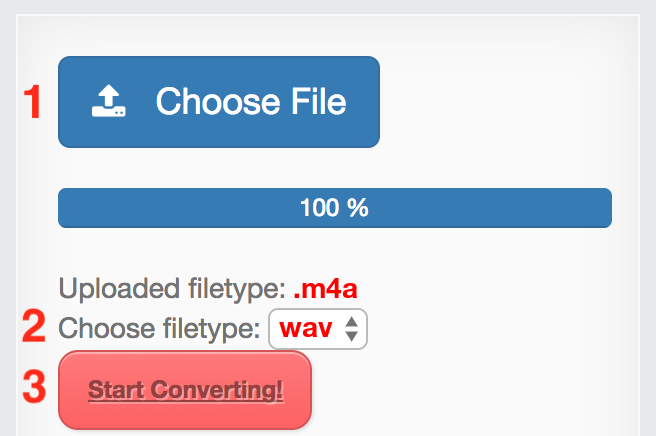
M4A is a file extension format that is intended for an audio stream. Oftentimes, you will find it on Apple's iTunes Store as the format of the songs that are downloaded. In this regard, you can enjoy playing them on your Apple devices including Mac, iPad, iPhone, and iPod. In other words, M4A files are tailored for Apple devices only.
Add the media files to convert. The first step is to select media files to convert. Run Audio Transcoder and use Folder Explorer to browse files you want to convert. Then select a file in the File List, drag it to the Drop Zone and drop it there. Optionally, M4A Converter allows you to edit tags of any selected file in Drop Zone.
However, some users prefer to play the WAV audio files from other operating systems like Windows. Thankfully, there are a bunch of audio converters that will assist you in converting M4A to WAV while retaining the audio quality. Doing this also means flexibility in terms of playing your favorite M4A files to other media players. Find out the suggested programs below to accomplish this task.
Part 1. How to Convert M4A to WAV Online
When it comes to a highly advocated program for online file conversion, Vidmore Free Online Audio Converter is one of the top options. This lets you convert M4A to WAV straight from the web browser. It can also work vice versa when you need to convert WAV to M4A. On top of that, there are no restrictions or limits to the number of files that you can convert. Plus, you don't need to register for an account. You can use this online application as it is; access is all for free without any limitation. For a complete guide, you can take the following steps and convert M4A to WAV on Mac or Windows PC.
Step 1. Download the launcher
Launch the Vidmore Free Online Audio Converter using your browser. When you reach the page, click the Add files to Convert and click the Download button from the pop-up notification. Afterward, install the launcher on your computer.
Step 2. Select the M4A file
Next, locate the M4A file that you need to convert to WAV from your computer's local folder then upload the M4A audio file into the program.
Step 3. Choose WAV as the output format
Tick on the WAV option to select it as the output format and hit the Convert button to initialize the process and convert the M4A file to WAV online.
Step 4. Save the audio file
From the pop-up window, set a file path where you want the converted file to be saved. Once the task is done, this M4a to WAV converter-free tool will automatically show a folder where you can get the playback of the WAV file. Hit the Convert button again.
Part 2. How to Convert M4A to WAV for PC or Mac
On the other hand, you might also be wondering how to convert offline. Here we have some of the best desktop programs to help you convert M4A to WAV on Windows 10 and Mac.
1. Vidmore Video Converter
As we know, online solutions are solely dependent on the internet. Sometimes web-based apps take longer to upload files. But with offline apps like Vidmore Video Converter, you can spare yourself from such troubles. Moreover, you can expect that the quality is still as good as its original file when you convert M4A to WAV files. What is more, this facilitates batch conversion wherein you can convert multiple audio/video files to other formats at the same time in a short period of time. There is also no need for a complicated setup that you should tweak; anyone can use it even with a low skill level in converting files. Want to know how to convert M4A to WAV on Mac or Windows? You can refer to the steps below.
Step 1. Download the M4A to WAV Converter
To begin, download the app by clicking one of the Free Download buttons above. Just make sure to select the appropriate platform based on the OS your computer is running. Install the app and run the program.
Step 2. Load M4A file into the app
From the main interface, you will see a Plus icon. This will let you upload files be it audio or video from your local folder. Once a folder opens up look for the M4A file that you need to convert to WAV. Optionally, users can take advantage of its drag and drop interface to upload a file.
M4a Converter App
Step 3. Select WAV as the output format
Once you are done uploading your M4a file, open the menu for the Profile. Here you will see a series of audio formats for video, audio, and devices. Select the Audio option and head to the left section of the tab and look for the WAV file.
Step 4. Save the WAV file
After following all the above steps, save the converted audio file by setting a file destination for the final version of the file. Then hit the Convert All button to commence the process of conversion. Then it will open up a folder that contains all the processed audio including the one you've just converted.
FURTHER READING- How to Convert Large MP4 to WAV Files in Batch Quickly and Losslessly
- How to Convert WMA to WAV without Quality Loss (Online and Offline)
2. Audacity
You can also utilize the Audacity app that is installed on your Windows or Mac computer. You read it right, this program works on both operating systems. Along with that, this tool is free to use meaning you can convert your favorite M4A to WAV for totally no cost. But just so you know, it needs FFmpeg Library to work properly. Unless this is installed on your system computer, you will not be able to use Audacity to convert media files. On the other hand, we listed the steps on how to use this program as your M4A to WAV converter for free.

Step 1. First off, download and install FFmpeg on your system computer. After the installation, Audacity should be able to detect the FFmpeg library. If it fails to do so, you can locate the FFmpeg Libraries in Audacity manually.
Step 2. Now open the menu for File and hover the cursor to the Import option. From the drop-down select Audio and it will enable you to upload the M4A file that you wish to convert.
Step 3. To simply convert M4A to WAV with Audacity, go to File > Export > Export as WAV.
Step 4. Set a folder where you want to save the exported audio file and click the OK button when you are satisfied with the changes. The window for Metadata Tags will then appear, just hit OK to begin the process of conversion.
3. VLC convert M4A to WAV VLC
If you have a VLC media player downloaded on your device, then look no further. This tool is not only a media player but can also serve as a convert for your media contents like audio and video. Now, here are the steps that you need to follow in order to convert M4A to WAV on VLC.
Step 1. Open VLC media player and click on Media from the toolbar and select Convert/Save. From the File tab, click the Add button.
Step 2. Locate the M4A file that you need to convert from your local file folder and you will resume to the Open Media window.
Step 3. Create a new profile by clicking the icon beside the red X button. In the new window, tick the WAV radio button. Before the conversion process, you can set preferences by going to the Audio codec tab.
Step 4. From this tab, put a checkmark on the Audio checkbox and you will be given the option to adjust some settings. Next, give the new profile a name and hit the Create button to save the configurations you set.
Step 5. Click the drop-down menu of Profile and select the name of the new profile you just created. Next, click the Browse button to set a destination folder for the converted file and click the Start button and wait for the conversion to finish.
Part 3. M4A vs. WAV
There are a couple of differences between M4A and WAV that you might also need to know about. In the table below, we listed their pros and cons so you can see how they contrast in different aspects.
| Audio File | Pros | Cons |
| M4A audio file | Can be played on all Apple gadgets; works well with Apple iTunes; audio quality remains the same | Low compatibility |
| WAV audio file | Excellent audio quality; supports most media players and devices; lossless format | Large in file size; takes up too much space for portable devices |
M4a To Wav Converter Free Mac Download
Part 4. FAQs of M4A to WAV
M4a To Wav Converter Free Mac
How do I convert M4A to WAV in iTunes?
To convert M4A to WAV using iTunes, open the iTunes app on your computer. Go to Preferences > General > Import Settings. Select WAV Encoder from the Import Using drop-down option and click the OK button. Choose your target M4A and click the Create WAV Version option. After that, the conversion process should commence.
Is M4A considered lossless?
Generally speaking, M4A is a container for lossless ALAC or AAC lossy codec. If it contains ALAC, you can say that it is lossless. Depending on the code it contains, it can be lossless or lossy.
Is it possible to convert M4A to WAV using Windows Media Player?
Apparently, no. Windows Media Player is only intended for playing media content on Windows computers. However, it does not have features for converting media files.
Conclusion
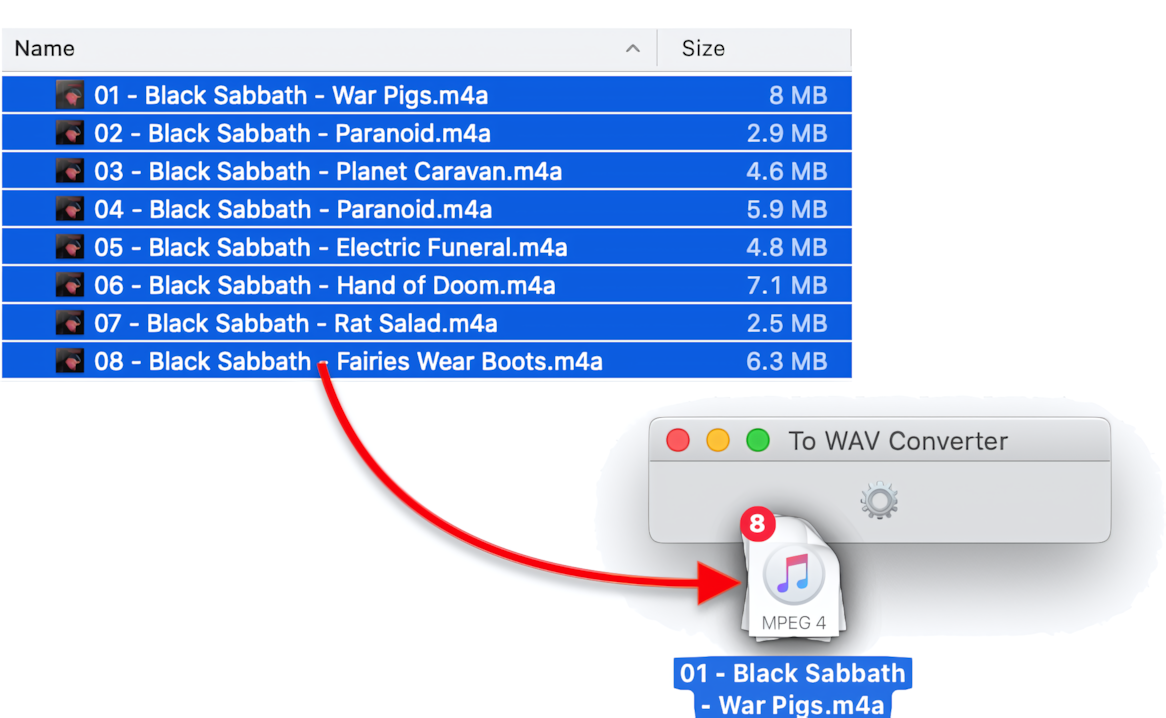
Convert M4a To Wav Mac Free
Those are the recommended programs that will help you convert M4A to WAV for flexible enjoyment. With the guide above, you can choose which among the solutions suit you the best. Also, you can further learn about these two audio files by taking a glance at the comparison table.