macOS does a pretty good job of managing system memory and, as long as you have a reasonable amount of space free on your boot drive, it can also swap data between RAM and disk when it needs to. However, even the most recent Macs only ship with 8GB of RAM as standard, which can be tight for apps hungry for memory.
In addition, some apps misbehave and “leak” memory, meaning they hog more than their fair share leaving less for other apps. The solution is to use a memory cleaning app to free up RAM. Here, we selected the top 10 best Mac memory cleaners that will help you control memory usage.
Clear Inactive Memory via Terminal. Another way to free up your computer’s memory is by purging it using the Terminal. To do this, open the Terminal and type in sudo purge. Hit Enter and type in the admin password. Next, wait as your Mac’s inactive memory is being deleted. Edit Your Finder Settings. The Memory Cleaner tab will tell you how much RAM is available on your Mac and how much is currently being used. You can use the Memory Usage or Apps & Processes tabs to see exactly how that memory is being used. When you’re ready to free up your RAM memory, go back to the Memory Cleaner tab and click Clean Memory. Once the cleaning is. Clear RAM with Memory Cleaner. Use the special app to free up RAM on Mac – Memory Cleaner. Memory Cleaner is ABSOLUTELY FREE and allows you to automatically clean up inactive memory and speed up your Mac. Follow these steps to clear RAM with Memory Cleaner: Launch Memory Cleaner. The app will constantly be active from the toolbar on your. The Storage pane of About This Mac is the best way to determine the amount of storage space available on your Mac. Disk Utility and other apps might show storage categories such as Not Mounted, VM, Recovery, Other Volumes, Other, Free, or Purgeable. To free up RAM on your Mac, firstly, you should find out what app uses so much of your memory. The memory-heavy programs are listed in Activity Monitor, Memory tab. If there is an app you aren’t using at the moment, click it and press the “X” sign to quit it.
If you want to know just how much RAM each app you’re running is consuming, go to Applications > Utilities and launch Activity Monitor. That will display all running processes, including browser tabs, and show you how much RAM they are using.
CleanMyMac X
CleanMyMac X has two methods for cleaning memory. The first is its Maintenance module that has a Free Up RAM tool that can grab gigabytes of memory back with a couple of clicks. The other tool is the CleanMyMac X menu bar item. When it’s running, it will pop up a warning whenever your Mac runs low on RAM and offers to free some up for you.CleanMyMac X also has a System Junk tool that clears out junk files from your boot drive, giving you more space for virtual RAM. The app is notarized by Apple, which means it’s safe to use on a Mac. Download the free version to try out all features.
2. Memory Clean
Memory Clean is a menu bar item that shows how much memory you have available and what is occupying the rest. It also displays the apps that are eating out your Mac’s resources and inactive apps occupying RAM. There are two options for cleaning, Clean and Extreme Clean, and you can also set Memory Clean to free up RAM automatically, so you never have to think about it.
3. Nektony Memory Cleaner
Memory Cleaner is also a menu bar app with a clear, easy-to-read dashboard-style layout. When you click on it, Memory Cleaner displays how much RAM you have in use as a percentage of the total, as well as the apps that are using the most memory. You can then free up RAM with one click.
Memory Cleaner also shows you how much space is being used by junk files on your Mac and allows you to free some of that space up, too.
4. Memory Diag
How To Free Ram
Memory Diag is a RAM cleaning tool that not only looks good but does a great job of letting you know when memory is running low. Like others on this list, it’s a menu bar item. In this case, it displays what it calls a memory pressure graph that’s color-coded so you can easily see how much memory your Mac has free. If it’s in the green, no problem. If the meter is deep in the red, though, it’s time to press the recycle button to free up memory. Memory Diag also shows you which apps are taking up most RAM.
5. Memory Magic
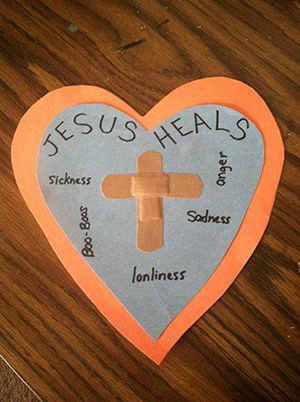
Memory Magic is so-called because it works away in the background performing tasks to optimize memory and free up space for applications that need it. If you click on its menu bar item, you’ll see how much RAM you have still available and can, if required, manually force it to recover memory. History graphs allow you to see how often you come close to running out of memory space.
6. Instastats
This menu bar app displays how much memory is occupied and color codes wired, active, inactive, used, and free, so you can see precisely how RAM is allocated at any given time. It does a similar job for CPU, disk space, network, and battery. And it has a Notification Center widget that provides the same information. It automatically cleans memory every five minutes if it is running low.
7. Memory Purge for Mac
Memory Purge is another menu bar tool that helps quickly clean memory. It looks clear and simple and does what you expect: it presents brief memory usage stats and specifies which apps are using a significant amount of memory. You can then click then free up RAM with a single click.
8. Memory Check
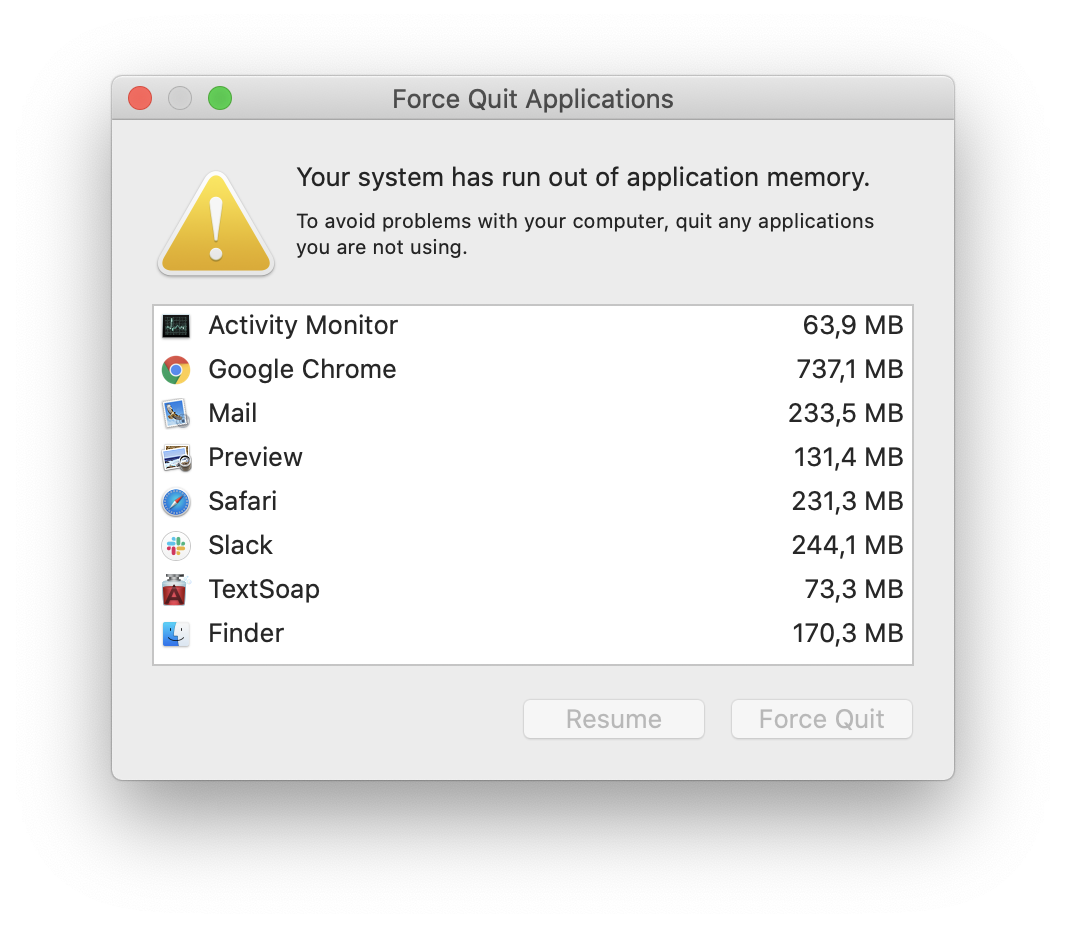
Memory Check can display a memory meter in your menu bar showing the percentage of memory currently in use. It will also warn you when memory usage goes beyond a certain level and allow you to free up space. There’s a Notification Center widget and support for Dark Mode.
9. SystemPal
SystemPal combines a memory monitor and cleaning tool with other features like a mini music player and screenshot utility, as well as CPU and network monitors. The memory monitor displays a pie chart showing how memory is allocated and lists the most memory-hungry processes currently running. There’s also a button to free up memory.
How To Free Memory On Macbook Air
10. iCleanMemory
How To Increase Computer Memory
iCleanMemory is the simplest of all the tools here. The menu bar item shows how much memory is in use and how much is free. Click on its icon, and it displays how memory is currently available. If it looks low, press the optimize memory button, and it will free some up.
There are lots of options for memory cleaners on the Mac. Some just do one job and sit in the menu bar. Others combine multiple features and allow you to customize them. Which one you choose depends on whether you just want a tool to clean up memory or whether you want other features to help keep your Mac running smoothly.