- How To See How Much Free Space On Mac
- Free Disk Space Macbook Air
- How Much Free Space On Mac Should I Have
- Check Free Space On Mac
- Clear Up Space On Macbook
People need to check their storage space for a variety of reasons. Sometimes it’s just good device management; sometimes your computer is running slowly, and storage is the first culprit you think of. Ideally, about ten percent of the storage space on your Mac should be free at all times so your computer can run smoothly. Finding how much available storage space your Mac has left. There are two methods to see how much storage space your Mac has available before it’ll be completely full. The first is to simply check the About This Mac menu from the Menu Bar by clicking on the button: When you do this, a new window showing your Mac’s hardware specs opens up.
/how-to-remove-protected-apps-in-mac/. Open the Apple menu, then select About This Mac. Click the Storage tab in the toolbar to see how much disk space you have available. (On OS X Mountain Lion or Mavericks, click the More info. Confirm your Mac’s requirements: Before getting started, make sure your Mac has the available disk.
It’s recommended that you keep at least 15-20% of your Mac’s memory free to keep it running smoothly. Optimizing storage is an efficient way to do this. But there are also several other steps you can take to free up space on MacBook Air, Pro, or any other macOS device. Doing these routinely will ensure you don’t face any storage issues and are able to make the most of your system. So let’s have a look.
12 Easy Ways to Free Up Space on MacBook Air or Pro Running macOS Catalina
#1. Delete Large Files on your Mac
Instead of deleting a hundred small files and images, first of all, let us go for the big fish.
- Click on the Apple logo from the upper left and select About This Mac.
- Now, click on Storage and then click on Manage.
- Click Documents. Mostly, this is where the big files are. Here you will see the video files, ZIP/RAR files, etc. By default, the biggest files are at the top. Select one or hold the command key and select multiple files
- Finally, click on Delete from the bottom right and confirm.
#2. Remove iOS and iPadOS Backups
- Click on the Apple logo from the upper left and select About This Mac.
- Now Select Storage tab and click on Manage.
- Click iOS Files from left sidebar
- Select and
How To See How Much Free Space On Mac
Related:How to Find iPhone Backup Location on Mac & Windows
#3. Delete Unwanted Applications
You can delete Mac applications in various ways. You may follow the above steps, click on Applications, and remove the large ones.
#4. Clear Cache to Free Up Space on Mac
- Be in Finder and click on Go from the top menu bar
- Click Go to Folder.
- Type or copy-paste ~/Library/Caches
- Delete the files from here that are taking the most space. You may even delete everything. With normal usages, these files and folders will be recreated by macOS.
- Next, click on Go again and then Go to Folder. Now type or copy-paste /Library/Caches
- You may delete files from here too. After this empty the trash and restart you Mac
#5. Remove Old Downloads
This comes down to what you are willing to keep and what you are happy to let go of. Nowadays everything is online in the cloud. Thus there is no point in storing too may videos, music, etc. on the local storage.
- Click on the Finder icon (leftmost) from the Dock
- Click Downloads and remove unnecessary files from here, by right-click and selecting Move to Trash.
You may also right-click and sort by size to quickly locate and delete the biggest files first.
#6. Compress Folders and Files
If you have many images and word files that you rarely use, but can not delete, then it is a handy idea to compress them. Here is how to zip and unzip files on Mac.
#7. Empty Trash Automatically
- Right-click on the Trash icon in the dock (the rightmost option)
- Click Empty Trash and confirm
To empty Trash automatically:
- Click on the Apple logo from the upper left and select About This Mac.
- Now, click on Storage and then click on Manage.
- Click on Recommendations from the top of the left sidebar
- Click Turn On for Empty Trash Automatically.
Many times, GBs of files pile up and are stored in the Trash, thus occupying significant space. It is better to empty it regularly.
#8. Use iCloud to Store Documents
It is best to use iCloud to Store docs etc. on Mac if you have a paid iCloud plan that gives you more than 5 GB of online storage. Here is how to use iCloud to Store Documents.
- Click on the Apple logo from the upper left and select About This Mac.
- Now, click on Storage and then click on Manage.
- Click on Recommendations from the top of the left sidebar
- Click Store in iCloud.
- Review what all will be stored. Uncheck if you wish to exclude photos, messages, desktop, and documents. Finally, click on Store in iCloud.
You may also, enable iCloud Photos from System Preferences → Apple ID → iCloud → Photos or the Preferences of the Mac’s Photos app.
#9. Optimize Storage Automatically
- Click on the Apple logo from the upper left and select About This Mac.
- Now, click on Storage and then click on Manage.
- Click on Recommendations from the top of the left sidebar
- Click on Optimize next to Optimize Storage. Now, all the movies and TV shows you have watched will be automatically removed.
#10. Delete Attachments from Mac Mail App
Mac mail app troubleshooting. Following these steps, you can delete the attachments that have been saved locally on the Mac from the mail app. Depending on the number of emails you receive, this data can be huge.
- Be in Finder and press and keep holding the Option key. Now click on Go from the top menu bar
- Click Library.
- Now, Click on Containers.
- Go to com.apple.mail.
- Click on Data.
- Select Library.
- Now, click on Mail Downloads.
- Select all folders and delete them. Or open the individual folders, see the content, and delete the unnecessary ones.
Even if you delete from here, the attachments are still in your email that you can view or download anytime. Further, you may also choose to stop the Mac Mail app from downloading attachments.
#11. Remove Duplicate Files using Third-Party Apps
Duplicate files are a big headache and unnecessarily occupy space. We have a list of some of the best mac cleaner apps that can help you delete duplicate files on your Mac.
How Much Space Left In Apps On Macbook Pro
#12. Use External Drives for Large Infrequently Used Files
Do you have data that you do not use much but can neither delete them nor store them in the cloud? Well, consider investing in an external drive and move infrequently used large files to it.
Signing off…
These were some of the easiest ways to free up space on your MacBook Air. It’s a good idea to do these steps every now and then to keep your system performing well. Are there any other Mac tips you’re looking for? Let us know in the comments below and we’ll help you out.
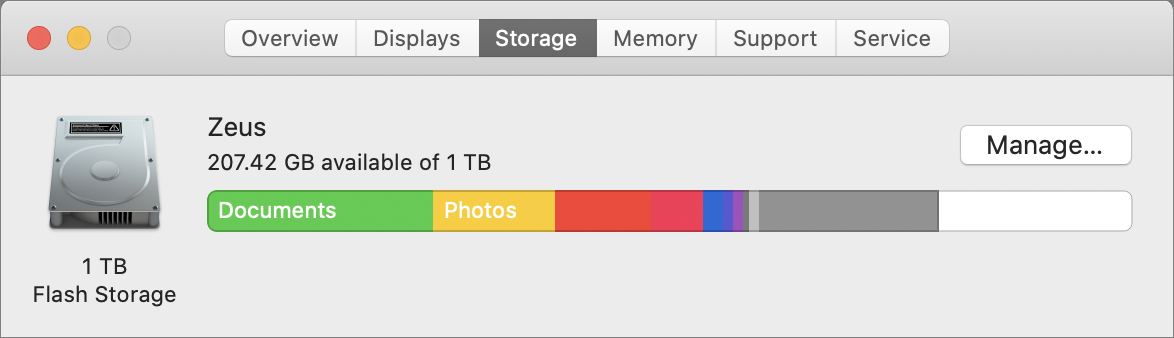
You may also like to take a peek at:
The founder of iGeeksBlog, Dhvanesh, is an Apple aficionado, who cannot stand even a slight innuendo about Apple products. He dons the cap of editor-in-chief to make sure that articles match the quality standard before they are published.
- https://www.igeeksblog.com/author/dhvanesh/
- https://www.igeeksblog.com/author/dhvanesh/
It’s recommended that you keep at least 15-20% of your Mac’s memory free to keep it running smoothly. Optimizing storage is an efficient way to do this. But there are also several other steps you can take to free up space on MacBook Air, Pro, or any other macOS device. Doing these routinely will ensure you don’t face any storage issues and are able to make the most of your system. So let’s have a look.
12 Easy Ways to Free Up Space on MacBook Air or Pro Running macOS Catalina
#1. Delete Large Files on your Mac
Instead of deleting a hundred small files and images, first of all, let us go for the big fish.
- Click on the Apple logo from the upper left and select About This Mac.
- Now, click on Storage and then click on Manage.
- Click Documents. Mostly, this is where the big files are. Here you will see the video files, ZIP/RAR files, etc. By default, the biggest files are at the top. Select one or hold the command key and select multiple files
- Finally, click on Delete from the bottom right and confirm.
#2. Remove iOS and iPadOS Backups
- Click on the Apple logo from the upper left and select About This Mac.
- Now Select Storage tab and click on Manage.
- Click iOS Files from left sidebar
- Select and
Related:How to Find iPhone Backup Location on Mac & Windows
#3. Delete Unwanted Applications
You can delete Mac applications in various ways. You may follow the above steps, click on Applications, and remove the large ones. /how-to-install-the-digital-paper-app-on-mac/.
How Much Space Left On Mac
#4. Clear Cache to Free Up Space on Mac
- Be in Finder and click on Go from the top menu bar
- Click Go to Folder.
- Type or copy-paste ~/Library/Caches
- Delete the files from here that are taking the most space. You may even delete everything. With normal usages, these files and folders will be recreated by macOS.
- Next, click on Go again and then Go to Folder. Now type or copy-paste /Library/Caches
- You may delete files from here too. After this empty the trash and restart you Mac
#5. Remove Old Downloads
This comes down to what you are willing to keep and what you are happy to let go of. Nowadays everything is online in the cloud. Thus there is no point in storing too may videos, music, etc. on the local storage.
- Click on the Finder icon (leftmost) from the Dock
- Click Downloads and remove unnecessary files from here, by right-click and selecting Move to Trash.
You may also right-click and sort by size to quickly locate and delete the biggest files first.
#6. Compress Folders and Files
If you have many images and word files that you rarely use, but can not delete, then it is a handy idea to compress them. Here is how to zip and unzip files on Mac.
#7. Empty Trash Automatically
- Right-click on the Trash icon in the dock (the rightmost option)
- Click Empty Trash and confirm
To empty Trash automatically:
- Click on the Apple logo from the upper left and select About This Mac.
- Now, click on Storage and then click on Manage.
- Click on Recommendations from the top of the left sidebar
- Click Turn On for Empty Trash Automatically.
Many times, GBs of files pile up and are stored in the Trash, thus occupying significant space. It is better to empty it regularly.
#8. Use iCloud to Store Documents
It is best to use iCloud to Store docs etc. on Mac if you have a paid iCloud plan that gives you more than 5 GB of online storage. Here is how to use iCloud to Store Documents.
- Click on the Apple logo from the upper left and select About This Mac.
- Now, click on Storage and then click on Manage.
- Click on Recommendations from the top of the left sidebar
- Click Store in iCloud.
- Review what all will be stored. Uncheck if you wish to exclude photos, messages, desktop, and documents. Finally, click on Store in iCloud.
You may also, enable iCloud Photos from System Preferences → Apple ID → iCloud → Photos or the Preferences of the Mac’s Photos app.
#9. Optimize Storage Automatically
- Click on the Apple logo from the upper left and select About This Mac.
- Now, click on Storage and then click on Manage.
- Click on Recommendations from the top of the left sidebar
- Click on Optimize next to Optimize Storage. Now, all the movies and TV shows you have watched will be automatically removed.
#10. Delete Attachments from Mac Mail App
Free Disk Space Macbook Air
Following these steps, you can delete the attachments that have been saved locally on the Mac from the mail app. Depending on the number of emails you receive, this data can be huge.
- Be in Finder and press and keep holding the Option key. Now click on Go from the top menu bar
- Click Library.
- Now, Click on Containers.
- Go to com.apple.mail.
- Click on Data.
- Select Library.
- Now, click on Mail Downloads.
- Select all folders and delete them. Or open the individual folders, see the content, and delete the unnecessary ones.
Even if you delete from here, the attachments are still in your email that you can view or download anytime. Further, you may also choose to stop the Mac Mail app from downloading attachments.
#11. Remove Duplicate Files using Third-Party Apps
Duplicate files are a big headache and unnecessarily occupy space. We have a list of some of the best mac cleaner apps that can help you delete duplicate files on your Mac.
#12. Use External Drives for Large Infrequently Used Files
Do you have data that you do not use much but can neither delete them nor store them in the cloud? Well, consider investing in an external drive and move infrequently used large files to it.
Signing off…
These were some of the easiest ways to free up space on your MacBook Air. It’s a good idea to do these steps every now and then to keep your system performing well. Are there any other Mac tips you’re looking for? Let us know in the comments below and we’ll help you out.
How Much Space Left In Apps On Mac Computer
You may also like to take a peek at:
The founder of iGeeksBlog, Dhvanesh, is an Apple aficionado, who cannot stand even a slight innuendo about Apple products. He dons the cap of editor-in-chief to make sure that articles match the quality standard before they are published.
How Much Space Left In Apps On Macbook
- https://www.igeeksblog.com/author/dhvanesh/
- https://www.igeeksblog.com/author/dhvanesh/
If you’re looking for solutions on how to fix ‘startup disk full’ error on your Mac or simply want to clean or optimize your storage space, you’ve come to the right place. Although the newest models of Apple computers are now equipped with relatively large hard drives, some users still find themselves dealing with the startup disk full error. It is because pre-installed programs can already take a significant portion of disk space and over time, different kinds of files will gradually fill the remaining space. Sooner or later, the user might receive this message:
Your disk is almost full. Save space by optimizing storage.
Sure, you can simply ignore it — just click Close and go on with your merry life. However, ignoring it over and over again will not solve the problem. You will eventually get another form of a pop-up that reads:
Your startup disk is almost full. To make more space available on your startup disk, delete some files.
How Much Free Space On Mac Should I Have
Pro Tip: Scan your Mac for performance issues, junk files, harmful apps, and security threats
that can cause system issues or slow performance.
Special offer. About Outbyte, uninstall instructions, EULA, Privacy Policy.
Aside from this window popping up in the most inopportune moment, such as when you’re backing up your iPhone or saving a document that you have been working on for hours already, the issue can easily escalate. Eventually, you will notice your Mac starting to run slow, which defeats the purpose of owning a fast and reliable Mac in the first place.
For those who don’t know, it’s important to note that you should have at least 15% of free startup disk space for a Mac computer to run properly. So, if you keep on ignoring the friendly reminder to optimize your storage, your Mac will not thank you for it.
What is the Startup Disk?
By default, the startup disk is what’s known as the Macintosh HD. It is the partition in Mac’s hard disk where the Mac OS itself is installed. It is also where most of your files and apps are probably stored. Essentially, the startup disk is where the Mac OS will boot from, so it needs enough space in order to do its job. Once it begins to get filled, it will try to warn you before you experience the eventual slow-down.
The First Step: Knowing What’s Eating Up Your Startup Disk Space
Basically, fixing the startup disk full error requires freeing up disk space. But before you can do that, you first need to know what’s filling up space, so you’d know what you need to get rid of. Thankfully, this can be easily done.
- First, open the Apple menu.
- Next, go to About This Mac.
- Then, choose the Storage If you have an older version of OS X, you may need to click on More Info before you can access the Storage tab.
In this tab, you will see how much of the disk is occupied by certain types of files, which are:
- iOS Files
- Apps
- Documents
- Photos
- Movies
- Audios
- Backups
- Other
Once you know which ones take up most of the space in your disk, you will know where to start the purge.
How to Free Up Storage Space on a Mac
There are several ways on how to free up space on Mac and ultimately solve the startup disk full error. Luckily for you, almost all of these can be done easily.
- Empty the trash.
This may sound elementary, but many of us forget about “taking out the trash” from our computers. When we delete files, they will go to the Trash, which serves as a holding area that you can go to in case you realize you need to recover what you deleted. However, the files in the Trash still occupy space, so you basically just moved the files to another folder. It is recommended to empty the Trash at least once a week. To do this:
- Right-click on the Trash in the dock panel.
- Select Empty Trash.
You can also open the Trash and click the Empty button found at the top right corner.
- Clear cache.
A cache file is a temporary data file created by browsers, apps, and other programs. Even if you remove or stop using an application, the cache files remain in the Cache folder and when not checked, may take up a lot of space — we’re talking about tens of gigabytes here. So, it’s recommended that you clear the cache every once in a while. The Cache folders are inside the Library. You need to look for two types of these folders:
- /Library/Caches – This is where temporary files are stored. These files don’t usually take up too much space.
- ~/Library/Caches – This is where junk files created when you run apps go.
- Delete logs.
While in the Library folder, you may also want to check the Log files, another type of temporary files. They can be found in the Logs folder. But before you delete any of them, make sure that you no longer need them.
- Remove language resources.
You are probably unaware that your Mac has 26 pre-installed dictionaries, which can be considered the most underrated space eaters. If you don’t need German, Russian, or Dutch translations, for instance, you’d want to consider deleting them along with other localisations. These can be found in the following directory:
Macintosh HD -> Users -> Your User -> Library -> Dictionaries
- Delete old iOS backups.
If it has become your habit to sync your other Apple devices with iTunes, it is possible that there are dozens of backups and they tend to take up a lot of space. To delete old backups, go to:
Library -> Application Support -> MobileSync -> Backup folder
Select old, outdated backups, then simply move them to the Trash.
- Delete unnecessary documents, photos, and other files.
You need to take a look at your Downloads, Documents, Pictures, Music, and Movies folders and decide which files you no longer need. Next, organize the files that will be left behind. You might also want to consider moving them to an external disk or taking advantage of the iCloud storage.

- Uninstall unused applications.
Applications are among the primary space takers, so it’s just logical to remove any that you haven’t used in a while and have no plans of using again. You need to remove them properly, though. Dragging and dropping them in the Trash won’t be enough. You also need to remove the cache and service files, which are found in the Library folder.
- Take out the trash again.
Once you have deleted the files and folders mentioned above, they will naturally end up in the Trash, so you will need to empty it again.
Check Free Space On Mac
- Use an automated Mac cleaner.
Clear Up Space On Macbook
Probably one of the easiest and fastest ways to clean up your Mac to free up space is to utilize an automated cleaner such as Mac repair app. Automated mac cleaners are designed to clean up your disk from time to time, checking for unnecessary and outdated junk, caches, files, programs, backups, language packs, and logs, among others. They even take care of emptying the Trash for you. These programs also recommend ways to better optimize your Mac. Tools such as Mac repair app offer a long-term solution to issues known to Mac, helping you maximize its potential as a computing beast.