© Provided by GamePur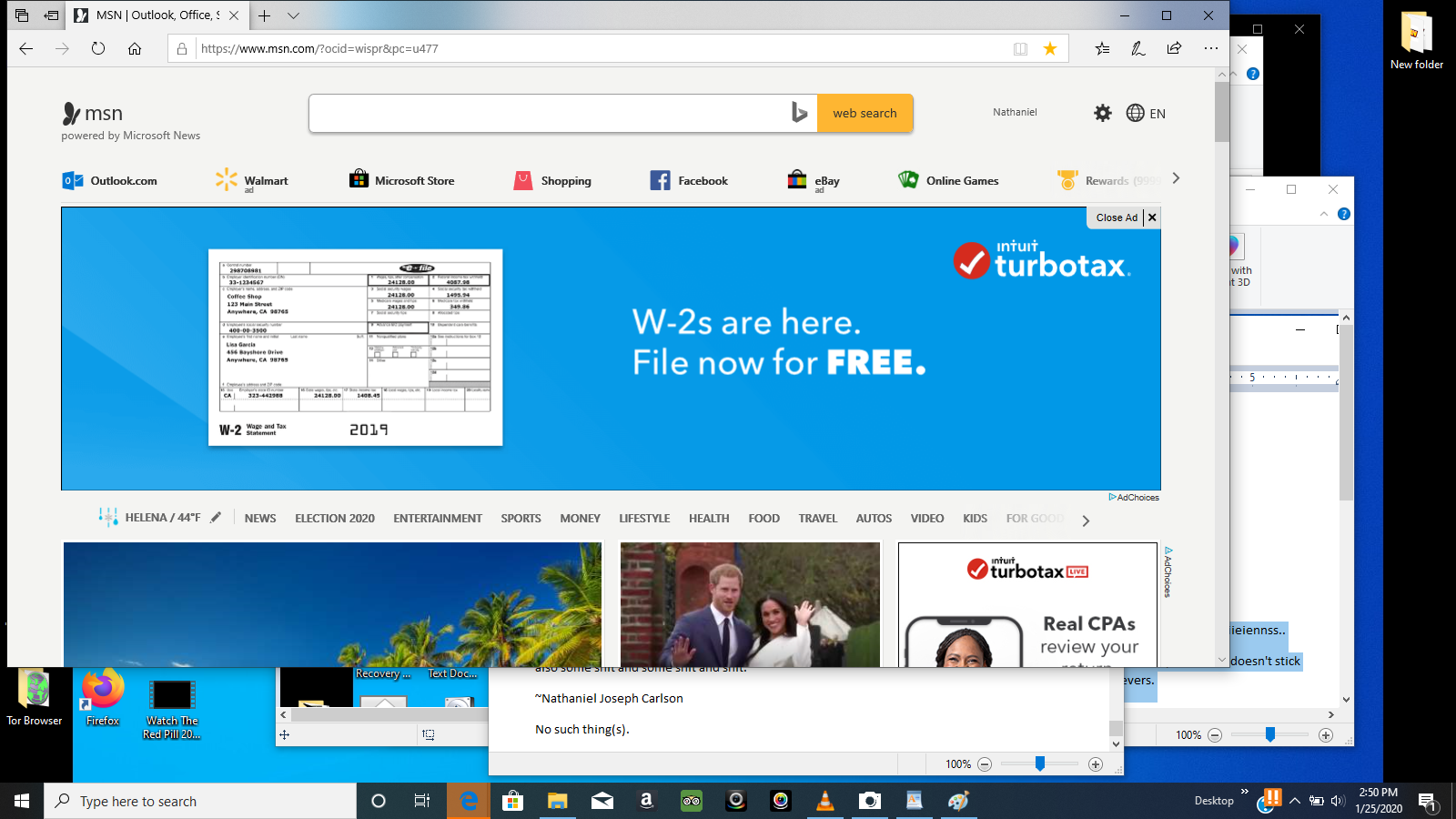
Installing Final Fantasy XIV is quick and easy, thanks to a streamlined setup process. Whether you’re on PC, Mac, or PlayStation, we’ll show you how to install Final Fantasy XIV to your system. After installation, you’re free to log in, create your character, and jump into the vast world of Eorzea.
Windows PC or Mac OS
Heavensward expansion now included in the Free Trial! Play up to level 60 for free without time restrictions. Same name ('FINALFANTASYXIVONLINE.dmg'). Last I knew there was no Mac trial client, but they did some updating to the trial site last year so I'm uncertain. If there is, it should prompt you to create an account on first launch - you have to make a whole new trial account, you can't use your old one. © 2010-SQUARE ENIX CO., LTD.All Rights Reserved. We have created a page that allows users who have previously purchased FINAL FANTASY XIV version 1.0 to download the FINAL FANTASY XIV: A Realm Reborn game client free of charge. Proceed to the FINAL FANTASY XIV: A Realm Reborn game client download page. T Pain Effect Free Download Mac Final Fantasy Xiv Mac Client Download Imovie Download Mac 10.5 8 Sql Server Management Studio Mac Download Popcorn Time Mac Download 2020 Direct Download Macos Mojave Mac Cafe Antivirus Free Download 2017 Safari Mac Os X Download Photoshop Cs6 64 Bit Mac Download.
For PC and Mac players, the installation process is the same. After purchasing the game, run the installer from your download. Follow the instructions on-screen. Then the game will prompt you to create a Square Enix account, which you’ll use whenever logging into Final Fantasy XIV.
© Provided by GamePur Image via Square EnixYou’ll also want to keep track of your registration code. This is a 20-digit alphanumeric code that comes with your purchased game. For physical versions, you’ll find this code in the game package. For digital versions, the registration code will be emailed to you.
© Provided by GamePur Image via Square EnixAfter registering or logging into your Square Enix account, and entering your registration code when prompted, you’ll wrap up the installation process. You should now have an icon on your desktop for the Final Fantasy XIV launcher.
PlayStation
For PlayStation users, the installation process is very similar. When purchasing the physical version, you will receive a 12-digit alphanumeric promotional code. You’ll find this code printed in the game manual inside the product box. Head to the PlayStation Store and enter this code in the Redeem Codes section.
© Provided by GamePur Image via SonyThen place your disc into the system, and Final Fantasy XIV will download and install automatically. The process is virtually the same for digital versions. Your PlayStation system will take care of the process for you. Proceed to register your Square Enix account exactly as detailed above for Windows and Mac players.
When you first log into Final Fantasy XIV, you’ll need to link your PlayStation Network and Square Enix accounts together. You can’t reverse this process, so make sure you’re logged into your preferred PSN account. After linking your accounts, you’re ready to go. You’ll see the official game launcher each time you start up Final Fantasy XIV.
© Provided by GamePur Image via Square EnixAbout one-time passwords
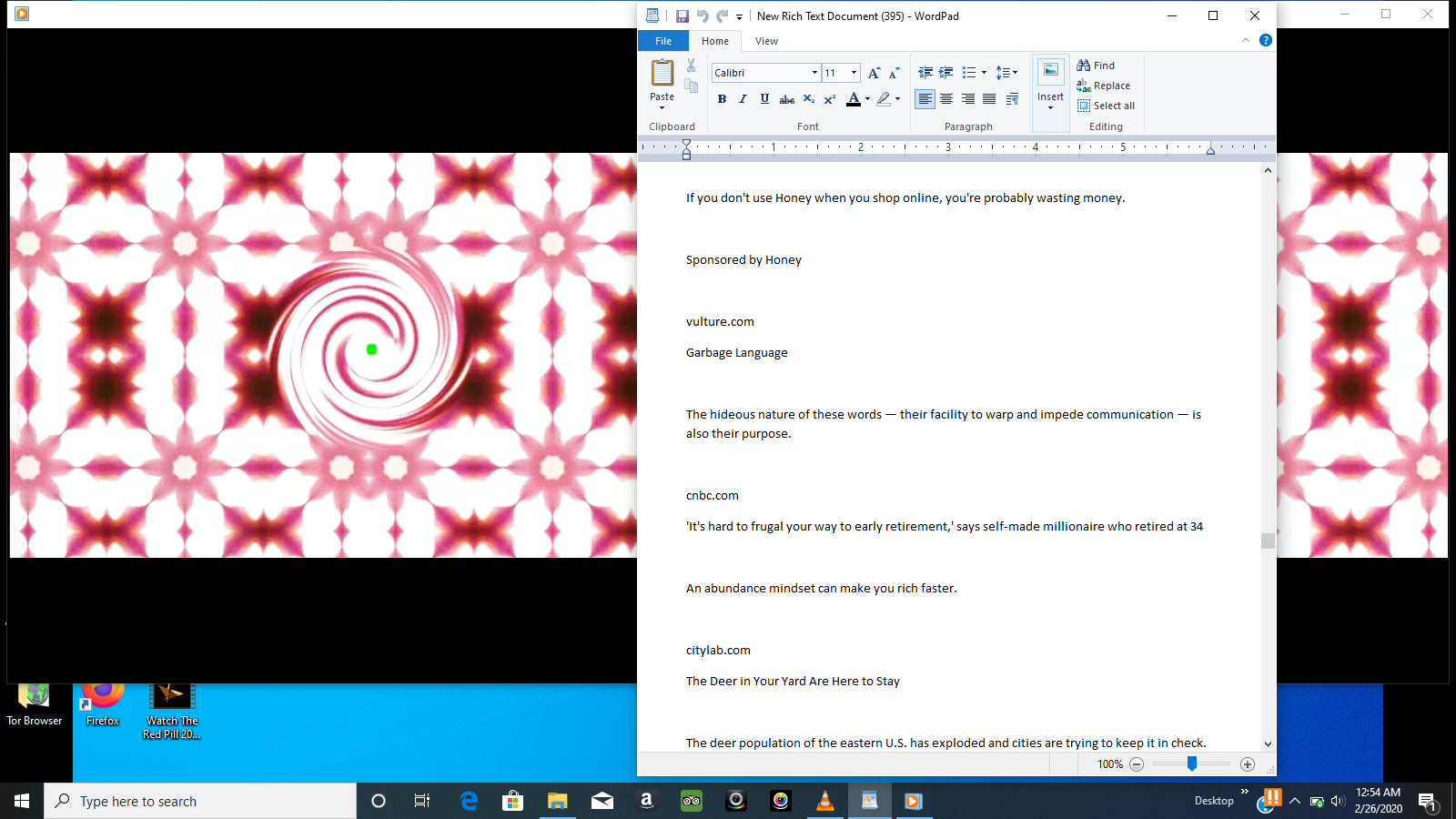
One-time passwords greatly increase the security on your account. These are generated from physical keyrings, or software tokens. You generate these passwords when logging in, and they are only available for this short period of time. After logging in, the one-time password is no longer valid. The process is similar to two-step verification on other platforms.
While optional, we recommend checking out one-time passwords for your account. They can help a lot, keeping your account from getting compromised in the worst-case scenario.
The post How to install Final Fantasy XIV appeared first on Gamepur.
« AMD Radeon Software Crimson ReLive 17.5.2 driver download FINAL FANTASY XIV: Stormblood Benchmark Download GeForce 382.33 WHQL driver download » 2 pages 1 2 BahamutxD.
Users interested in installing the Mac version of FINAL FANTASY XIV can download it here.
Minimum System Requirements
Installation Setup To launch the installer, double click ffxivsetup.exe. Region/Language Selection After launching the installer, the region/language selection screen will be displayed. The basic way to use a VPN to stop the Final Fantasy XIV patcher issue is to get a subscription to your VPN, download their VPN software, and connect to a nearby server. Then load up the client/patcher, and you will find the issue fixed.
Below are the minimum system requirements for FINAL FANTASY XIV for Mac.
| Minimum System Requirements | |
|---|---|
| OS | macOS Mojave 10.14, macOS Catalina 10.15 |
| Applicable model | iMac (Retina 5K, 27-inch, Late 2014) or higher |
| Memory | 4GB |
| Free Disc Space | 60GB |
| Graphics | AMD Radeon™ R9 M295X or higher |
| Recommended screen resolution | 1600x900 |
| Internet | Broadband Internet connection |
| Communications port | If you are using a router, please set up your ports so that the below packets can pass through. [Ports that may be used] TCP:80, 443, 54992~54994, 55006~55007, 55021~55040 |
Download Final Fantasy 14 Mac
* The system requirements listed above are the anticipated minimum system requirements to run this software. However, please be aware that this information is still subject to change.
Installation
- Click the 'Download' button to begin.
- Double-click the file (FINAL_FANTASY_XIV_ONLINE_x64.dmg) once the download is complete. Follow the on-screen instructions and drag the FINAL FANTASY XIV ONLINE icon into the Applications folder.
- FINAL FANTASY XIV will then be installed in the Applications folder, and the launcher icon will appear on the desktop.
* The game requires at least 60GB of free space on the destination hard drive.
* You will need administration privileges to install the application.
Final Fantasy For Mac
For Users of the 32-bit Application
To carry over settings from the 32-bit application, you need to upload your settings using the Server Backup option, which can be found in the character selection screen.
Back Up Character Settings
Save a backup of local character settings, HUD layout, hotbars, gear sets, and more to the server.
* Item sort settings and inventory location data will not be saved.
Data to Be Saved:
- Character Configuration
- Log Filters
- HUD Layout
- Log Text Colors
- Hotbars and Cross Hotbars
- Character-specific Macros
- Gear Sets
- Social Data (Friend Group Names, Contact Lists, etc.)
- Keybinds
- Miscellaneous Data (Triple Triad, LoVM, etc.)
Back Up Client Settings
Save a backup of local system settings for UI, sound, user macros, and more to the server.
* Display resolution, graphics quality, input device, and other settings dependent on current play environment will not be saved.
Where To Download Final Fantasy 14 Macros
Final Fantasy Xiv Mac Client Download
Data to Be Saved:
Final Fantasy Xiv Mac Client Download Free
Where To Download Final Fantasy 14 Mac
Final Fantasy Xiv Mac Client Download Torrent
- Display Settings
- Accessibility Settings
- Sound Settings
- Shared Macros
- Input Device Settings
- Miscellaneous Data (Cutscene Settings)